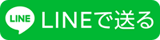※Yahoo!マネーは2019年にサービスを終了しました。
Yahoo!マネーを利用していた方は下記公式HPよりPayPayへの引継ぎ設定をおこなってください。
⇒引継ぎはこちら
PayPay(ペイペイ)は、クレジットカードがないと使えない!
と思っていませんか?
実は「Yahoo!ウォレット」とPayPayを連携させることで、クレジットカードを持っていなくてもPayPayが使えるんです!
それにYahoo! JAPANカードを持っていないなら、Yahoo!ウォレットと連携させた方がポイント還元率がお得に使えます。
これから外せなくなるペイ払い!ここではクレジットカードを使わない、PayPayとYahoo!ウォレットの登録方法について、わかりやすく解説していきます。
クレジットカードなしでPayPay払いする2つの方法
PayPayはクレジットカードを持っていなくても、Yahoo!ウォレットと連携させればチャージもオートチャージもカンタンにできちゃいます。
Yahoo!ウォレットは次の2つの方法でチャージができます。
・銀行口座登録(預金払い)
・コンビニからYahoo!ウォレットへのチャージ
銀行口座登録(預金払い)
Yahoo!ウォレットにお使いの銀行口座を登録することで、PayPayが使えるようになります。
銀行口座の登録は、あらかじめYahoo! Japan IDを取得しておき、ヤフージャパンIDとPayPayを連携することから始まります。
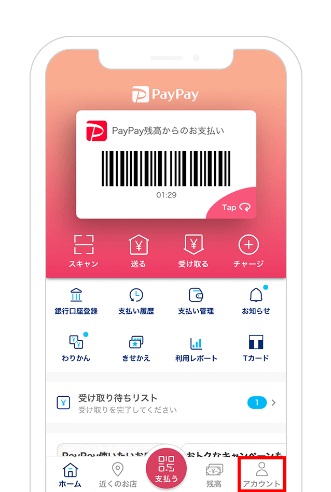
PayPayアプリを起動し、ホーム画面の「アカウント」をタップ。
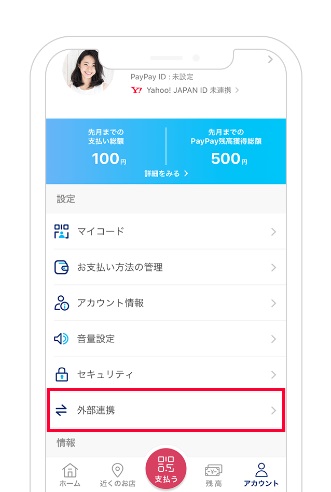
設定画面より「外部連携」を選んでタップ。
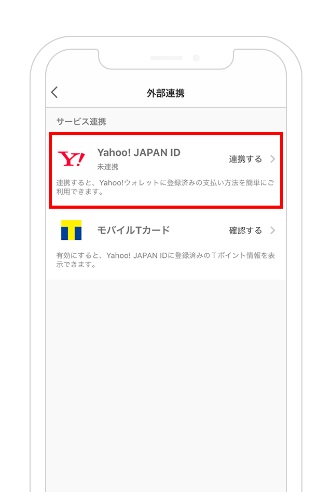
サービス連携より「Yahoo! Japan ID(と)連携する」を選択してタップ。
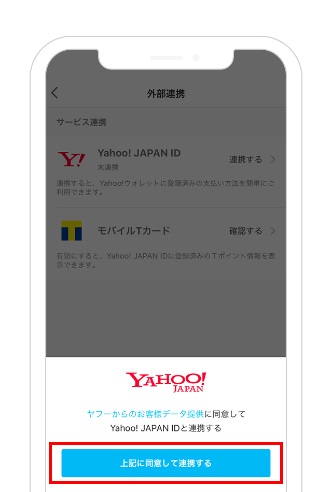
「ヤフーからのお客様データ提供」を最後まで読んでから、「上記に同意して連携する」をタップ。
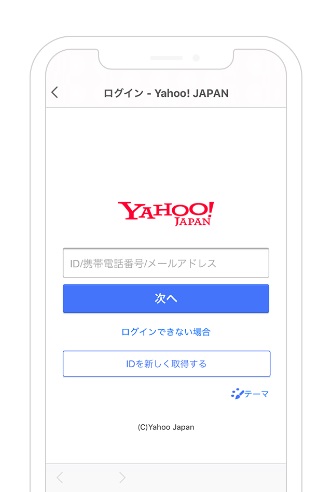
事前に取得したYahoo!Japan IDを入力後「次へ」をタップ。次の画面でパスワードを入力してログインを行います。
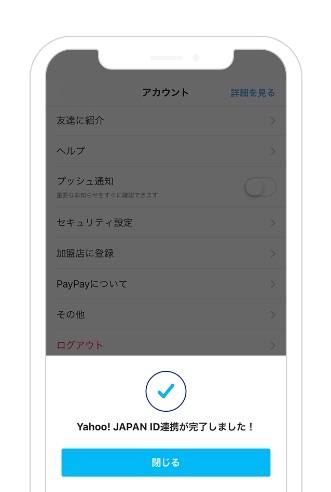
この画面の表示にてYahoo!Japan IDとPayPayの連携完了です。引き続いて、Yahoo!ウォレットの登録に進みます。
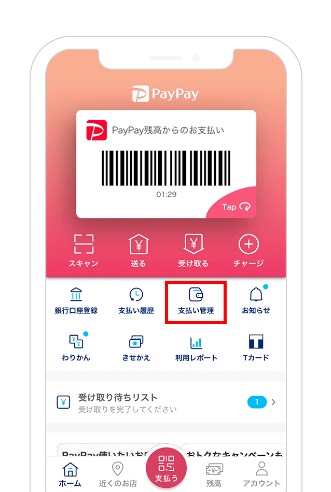
もう一度PayPayのトップページに戻り、「支払い管理」をタップ。
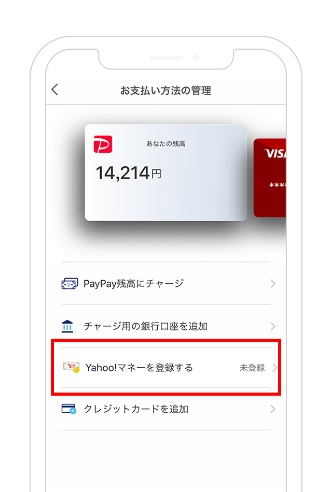
「お支払い方法の管理」画面にて、「Yahoo!マネーを登録する」を選んでタップ。
Yahoo!ウォレットなのにどうしてYahoo!マネーに登録するの?と疑問を抱くと思われますので、両者の関係を図にして表してみましょう。
Yahoo!ウォレット/Yahoo!マネー(預金払い)
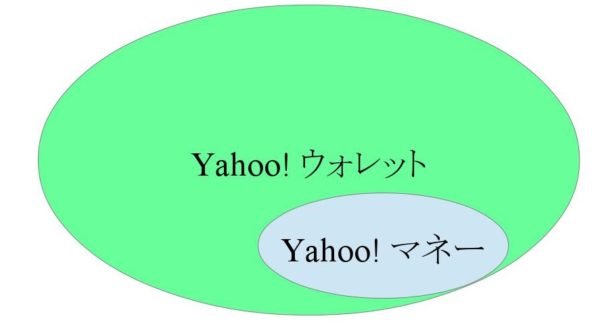
このように、Yahoo!マネーがYahoo!ウォレットに含まれる形です。
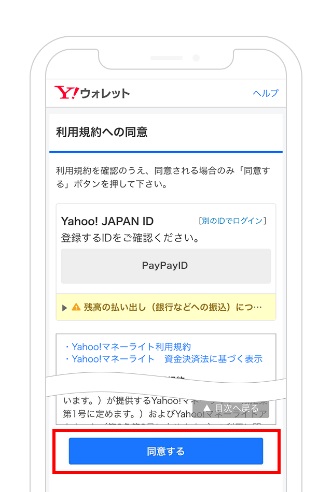
利用規約にすべて目を通してから、「同意する」をタップ。
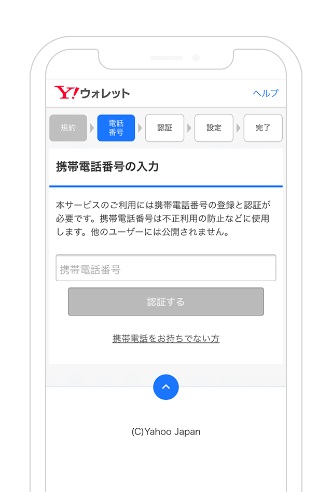
携帯電話番号を入力後、「認証する」をタップ。登録した携帯電話番号宛に届いたSMSに記載された認証コードを入力の後、再び「認証する」をタップすることで、携帯電話番号の認証が完了します。
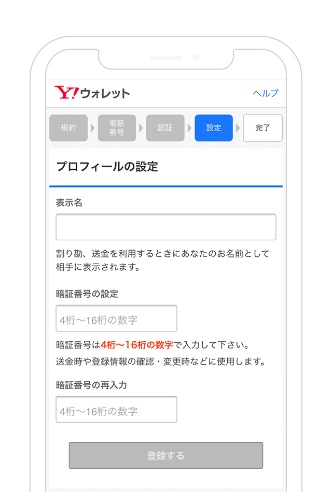
続いてプロフィールの設定画面にて、表示名(ニックネームやハンドルネームなど)と、暗証番号(4桁から16桁の数字)の入力が済みましたら、Yahoo!マネーへの登録完了です。暗証番号には、誕生日や住所など、本人が特定されやすいものは選ばないようにしてください。
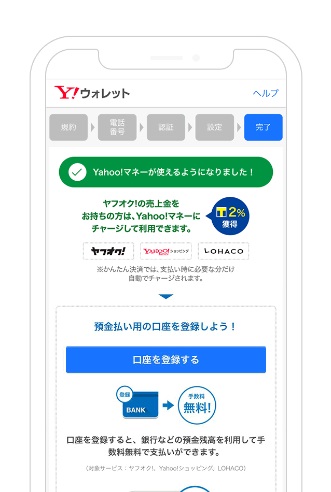
Yahoo!マネーへの登録完了です。
※2019年6月3日より、ヤフオク!の売上金をPayPayにチャージすることができるようになりました。
次に銀行口座の登録の例として、PayPay銀行を紹介します。
銀行口座登録!PayPay銀行編
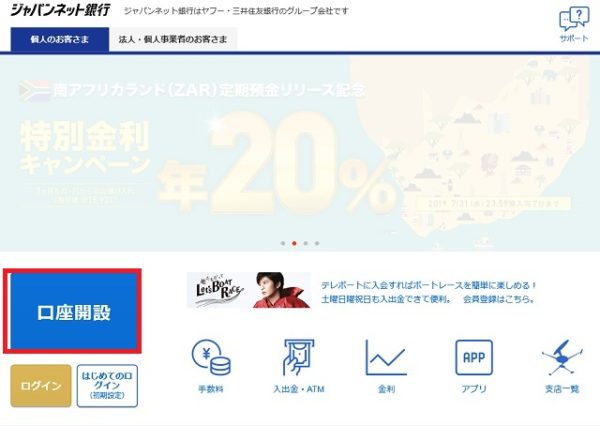
トップページから「口座開設」をタップ。
⇒PayPay銀行の口座開設はこちら
Yahoo!Japan IDとパスワードでログイン後、口座開設(普通預金)画面が表示されます。
まずは3種類のキャッシュカードの中から、好みのデザインのカードを選択。住所性別生年月日など、項目を入力していきます。
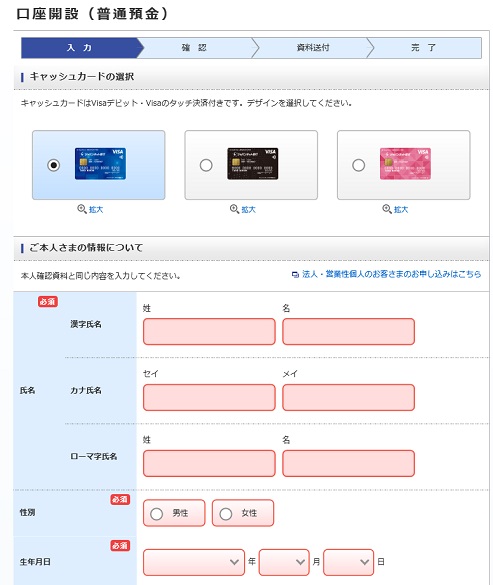
職業を選択し、勤務先名と勤務先の電話番号を入力後、口座開設の動機から目的を選びます。PayPayで利用するので、「ショッピング・オークションのため」が無難でしょう。
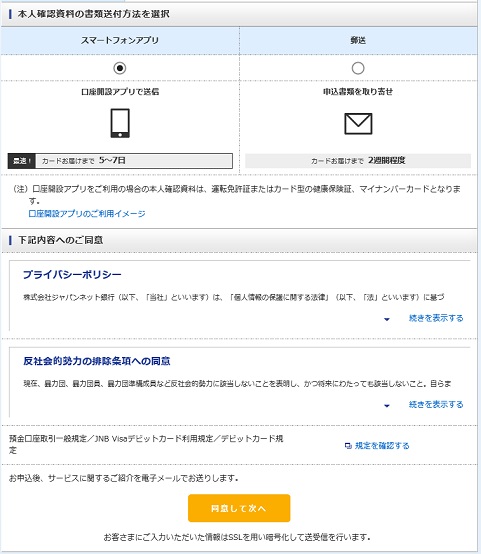
本人確認資料の書類送付方法で「スマートフォンアプリ」を選択。「申込用紙を取り寄せ」でもできますが、カードが届くまで2週間程度かかってしまいます!
「アプリで送信」がおすすめですよ。
「プライバシーポリシー」と「反社会勢力の排除条項への同意」、「預金口座取引一般規定」をすべて読んでから、「同意して次へ」をタップ。
これにて口座開設の申し込みが完了します。
その後5日から7日ほどでキャッシュカードが入力した住所に届きますので、初期設定を行った後にPayPay銀行の口座開設となります。
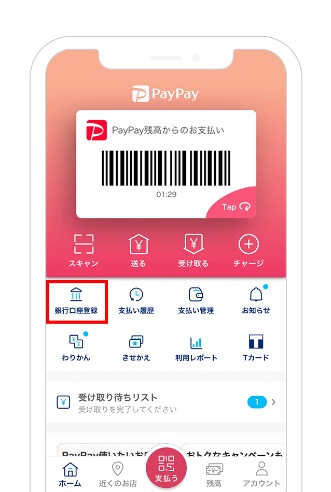
PayPayのトップページから「銀行口座登録」をタップ。
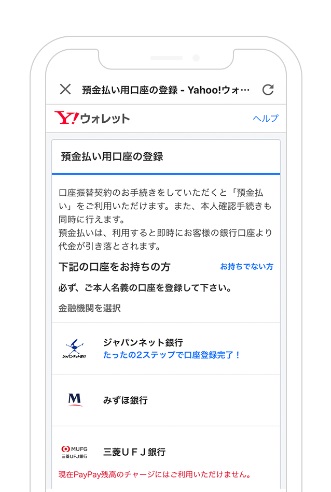
PayPay銀行を選択してタップ。その後はワンタイムパスワードなどの入力で、Yahoo!ウォレットへの登録が完了します。
コンビニからYahoo!ウォレットへのチャージ
コンビニエンスストアの端末を利用した、Yahoo!ウォレットへのチャージ方法です。
チャージ可能なコンビニは、ファミリーマートとローソン、ミニストップとデイリーヤマザキ、そしてセイコーマートの5つがあります。
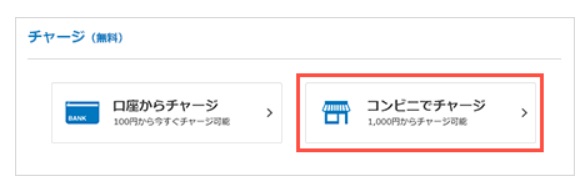
Yahoo!ウォレットの「チャージ」から、「コンビニでチャージ」を選んでタップ。
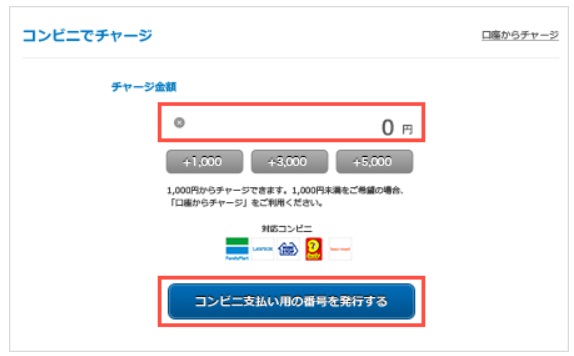
チャージ金額を1,000円から49,999円の範囲で入力し、「コンビニ支払い用の番号を発行する」をタップ。
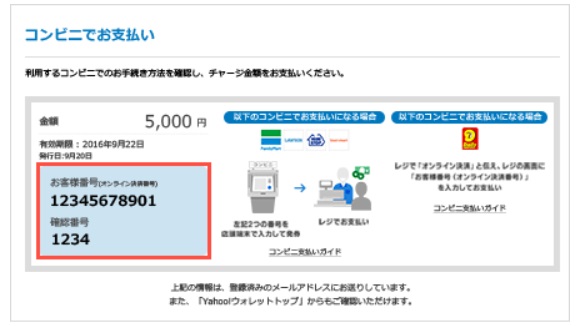
チャージ金額と「お客様番号」と「確認番号」が表示されます。
「お客様番号」と「確認番号」は、Yahoo!ウォレットへの登録メールアドレスにも送信されるので、コンビニではそのメールを見ながら端末に入力すると良いでしょう。
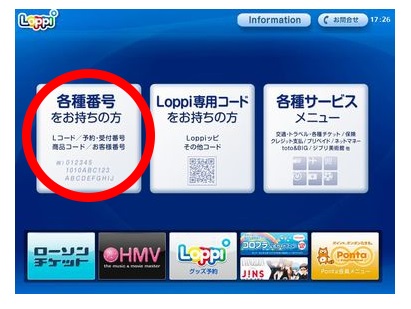
ここからは、ローソンやミニストップで使われている情報端末「Loppi(ロッピー)」を例にしてチャージの手順を紹介していきます。
まずはトップ画面から「各種番号をお持ちの方」をタップ。
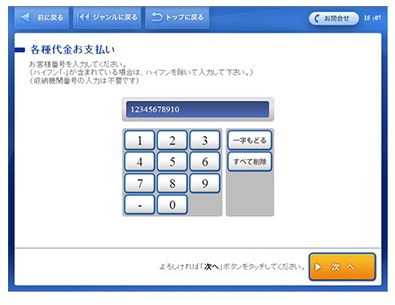
「各種代金お支払い」画面に切り替わりますので、Yahoo!ウォレットのチャージで取得した「お客様番号」を入力して、「次へ」をタップ。
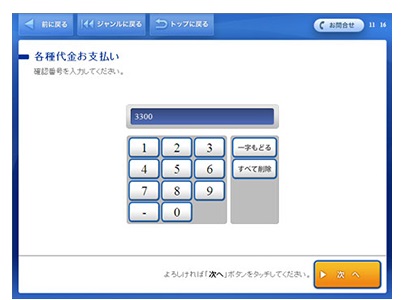
続いて「確認番号」を入力後「次へ」をタップ。
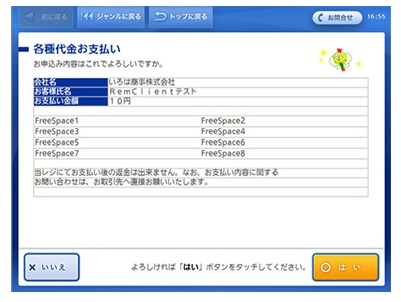
入力した内容が表示されますので、内容に間違いがなければ「はい」をタップします。
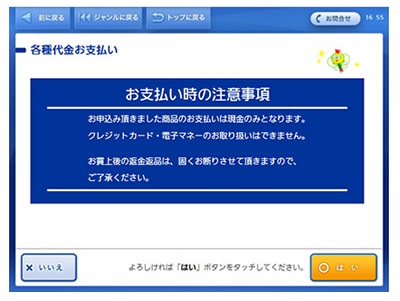
コンビニでのYahoo!ウォレットのチャージは現金のみです。
クレジットカードや電子マネー、スマホ決済アプリでは支払うことができません。
注意事項を読み終わったら「はい」をタップ。
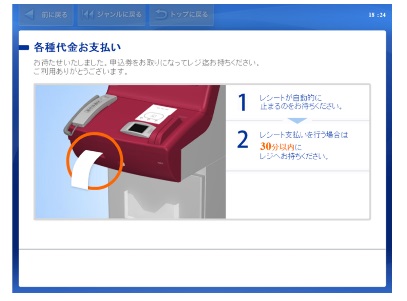
端末からレシートが発行されます。
そのレシートを持って、発行から30分以内にレジにて現金でチャージ金額を支払います。
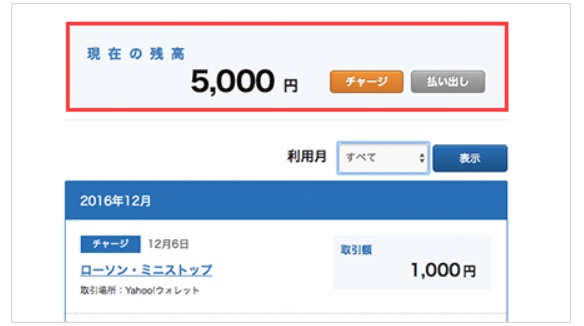
チャージ完了後は、Yahoo!マネー残高に表示されます。
PayPay残高へのチャージとPayPayを使った支払いの方法について
PayPay残高へのチャージ(銀行口座/預金払い)は、以下の流れです。
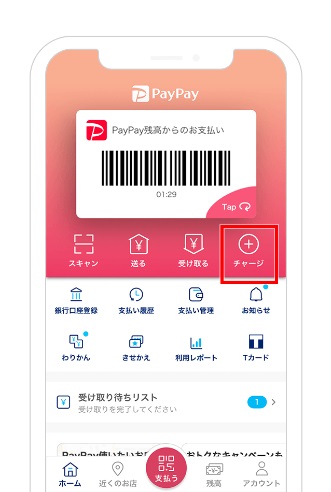
PayPayのトップ画面から「チャージ」を選択してタップ。
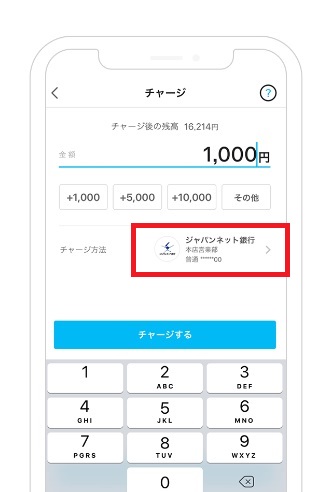
Yahoo!ウォレット「預金払い」に登録した銀行口座を選んでチャージしたい金額を入力後、「チャージする」をタップ。
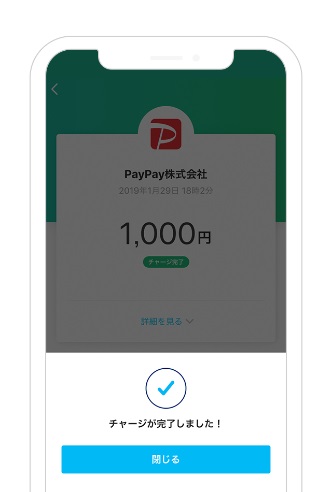
チャージが無事完了しましたら、この画面が表示されます。
続いてPayPay残高からの支払いの手順を紹介します。まずは店頭やレジなどに表示されたQRコードを読み取る支払いです。
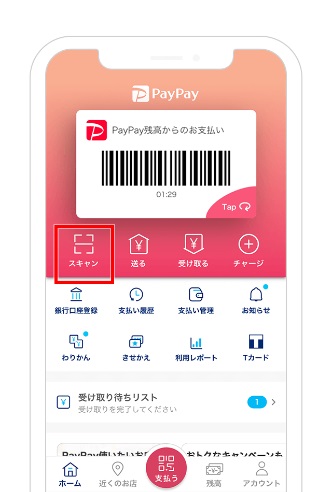
PayPayトップ画面から「スキャン」を選んでタップ。
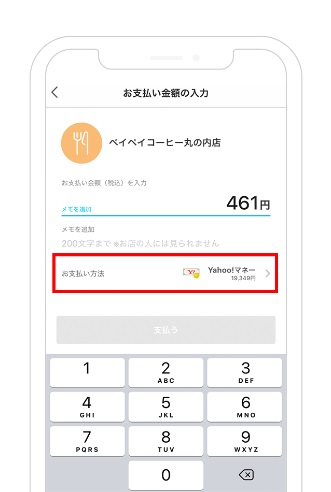
金額を確認してから、お支払い方法「Yahoo!マネー」をタップ。
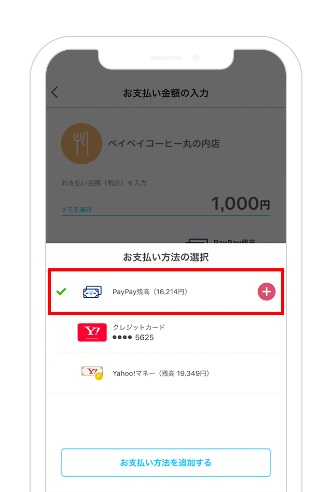
チャージ済みのPayPay残高から支払う場合は、「PayPay残高」。
コンビニチャージしたYahoo!マネー(ウォレット)や銀行口座から支払う際には「Yahoo!マネー」を、それぞれ選択してタップ。
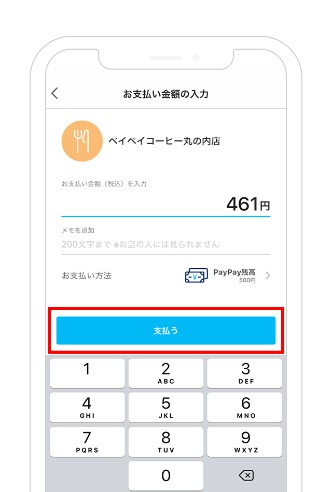
この画面では「PayPay残高」が選択されています。内容を確認してから「支払う」をタップ。
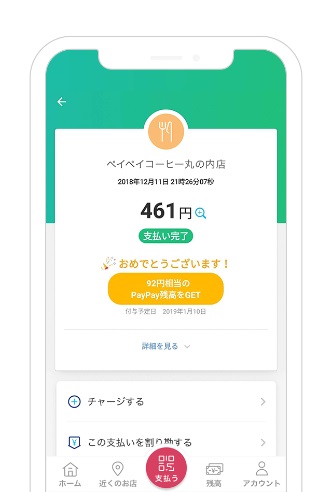
PayPayを使ったスキャン支払いが完了しました。
次は、PayPayアプリに表示されたバーコードや、QRコードを見せる支払い方法です。

PayPayのトップ画面より「支払う」をタップ。
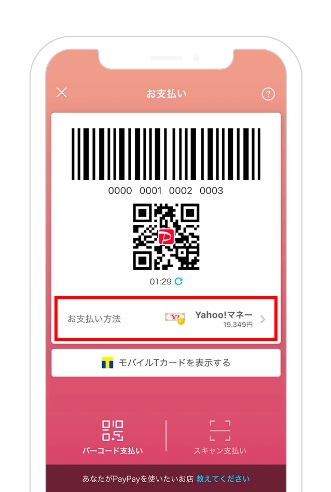
「お支払い方法・Yahoo!マネー」をタップします。
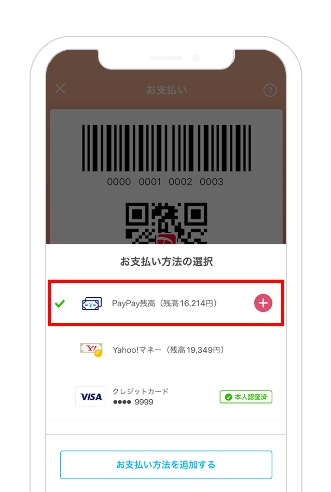
支払い方法を選びます。ここでは「PayPay残高」を選択。
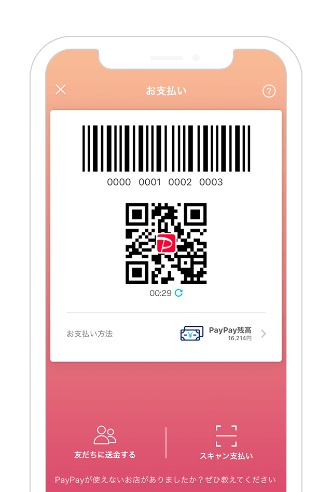
QRコードとバーコードが表示されますので、お店の方に専用リーダーによる読み取りを依頼してください。
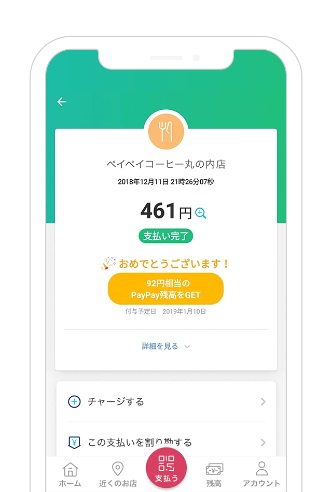
PayPay(QRコードまたはバーコード)の読み取り支払いの完了です。
おわりに
ここまで、クレジットカードを使わずにできる、PayPayへのYahoo!ウォレットの登録やチャージ方法について解説してきました。
PayPayは利用可能な店舗やサービスが増加中です。
クレジットカードを持っていない方も、Yahoo!ウォレットへの銀行口座の登録(PayPay銀行など)で使えるようになります。
是非、キャッシュレス化、ペイ払いの波に乗って、お得さと便利さを体感してください!